今すぐ始めるDJ生活 for Macユーザー
概要
本記事は、主にDJ機材を購入したが届くまで待ちきれない人を対象に、Macとオーディオインターフェースのみで簡易的にDJを始める方法について解説するものである。
背景
MU2020見ましたか?僕はまだ半分くらいしか見れてません。
こちらで見れるので是非www.twitch.tv
そしてこちらはMU2020の視聴者の投げ銭でDJを始めることになった同人作家びばえいち先生の、初DJの様子。
www.twitch.tv
どうですか?DJ、やりたくなりますよね。
僕もDDJ-400買ったのですが、届くまで数日かかる。そんなの待ってられない!今すぐDJしたい!ということで機材なしでなんとかDJする方法を編み出しましたので備忘録も兼ねて記事を書くことにしました。
方法
使用するソフト
それぞれのインストール方法は各自でググってください。
オーディオデバイスの作成
現時点だと音がMasterにしか出せないと思います。そこで、二つのオーディオデバイスを合体させて、MasterとHeadphoneの両方を出力できるデバイスを作ります。
まずはLounchPadのその他からAudio MIDI設定を開きます。


開けたら左下の+ボタンをクリックして機器セットを作成します。

次の図のようにチェックを入れたら完成です。配信や通話に流さないよって人はsoundfloweの代わりに内蔵出力にチェックを入れましょう。

(UR12はオーディオインターフェースです。)
rekordboxの注意点
初期状態だとこの後の設定で使う機能が使えません!画面左上の□TRIALと書かれたチェックボックスをクリックし、無料体験を開始して機能を解放しておきましょう。僕はこれに気づくのに1時間かかりました。
rekordboxでのオーディオデバイスの設定
rekordboxを起動して、音の出力先をさきほど作成した機器セットに変更していきます。配信や通話に音を流さない人はこれができたら準備完了です。
- 画面左上のモード選択でPERFORMANCEを選択します。

- 次は画面右上の歯車マークをクリックして設定画面を開きます。
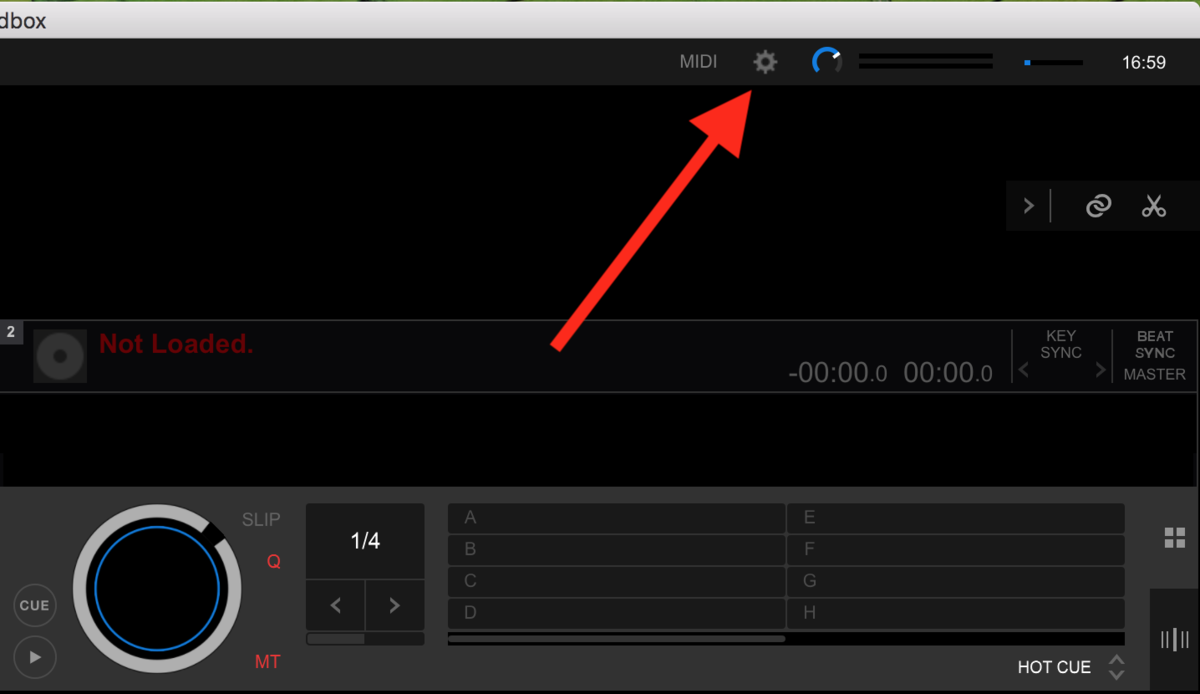
- 設定画面が出たらスピーカーのマークをクリックして「オーディオ」タブを開きます。オーディオタブの「オーディオ」で先ほど作った機器セットを選択し、「出力チャンネル」のMaster OutputとHeadphones Outputに適切なチャンネルが登録されていればOKです。Headphones Outputに何も登録されていない場合は、オーディオインターフェースの接続を確認して、手動で選択しましょう。

配信とか通話しながらやりたい人向け
LadioCastを起動して、以下の図のように入出力を設定します。あとは配信や通話の音声としてsoundflower(64ch)を使えば、内蔵出力からは音楽だけが流れ、配信や通話には音楽とマイクに入った声が流れるようになります。

説明は以上になります。これでDJ入門者が増えてくれたら嬉しいです。
P.S.
4日くらいかけて少しずつ書いてたらDDJ-400届いてました。マウスとMIDIで頑張るより、はるかに操作性が良いのでお金があるならさっさと書いましょう。